
|
|
|||||||
| دانلود نرم افزار و برنامه های کاربردی applications در این تالار به معرفی پرسش و پاسخ و دانلود نرم افزار های مختلف بپردازید (دانلود برنامه) |
 |
|
|
ابزارهای موضوع | نحوه نمایش |
|
#1
|
||||
|
||||
|
مدیریت بر سیستم از راه دور با ویژگی های برتر توسط TeamViewer 5.0.7418 Final
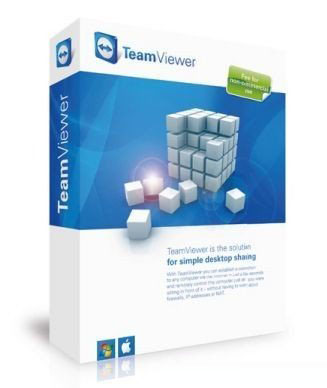 امروزه برای مدیریت بر سیستم ها از راه دور می توان از نرم افزارهای مدیریت و دسترسی ار راه دور بر روی سیستم ها استفاده نمود تا بدین صورت بتوان از هر نقطه به سیستم کامپیوتری خود دسترسی داشت. نرم افزارهای بسیاری را نیز می توان در این زمینه یافت و یا حتی از ابزارهای موجود در خود سیستم عامل ها همانند Remote Desktop بر روی سیستم عامل ویندوز استفاده نمود. به عنوان مثال شغل شما در شهری در نزدیکی محل سکونت شما می باشد و شما بنا به هر نیازی قصد دارید تا از محل کار خود به صورت همزمان با سیستم خود نیز کار کنید و بر آن کنترل داشته باشید. یا فرض کنید از منزل خود قصد کنترل کامپیوتر خود را در محل کار دارید. برای رفع نیازهای این چنینی از برنامه های مدیریت سیستم ها از راه دور استفاده می شود و به این دسترسی ها نیز Remote Access می گویند. در این مطلب نرم افزاری قدرتمند با ویژگی های متفاوت را به شما معرفی می کنیم. TeamViewer نام نرم افزاری قدرتمند برای دسترسی از راه دور بر روی سیستم های کامپیوتری می باشد. این نرم افزار بدون نیاز به هیچ تنظیمات خاصی قابلیت دسترسی از راه دور بر روی سیستم را برای شما فراهم می کند. پس از نصب نرم افزار شما با دو بخش اصلی رو به رو می باشید. بخش اول که برای در حالت در انتظار قرارگیری می باشد در واقع بخشی است که به شما یک شماره اختصاصی را به همراه یک رمز عبور ارائه می کند و در بخش دوم هم بخشی می باشد که خود شما قصد اتصال به یک سیستم دیگر که TeamViewer بر روی آن نصب است را دارید. در این بخش شما می توانید از میان 4 حالت اصلی با توجه به نوع نیاز خود یک حالت را انتخاب کرده و اقدام به اتصال کنید. این 4 حالت شامل: - Remote Support که برای انجام امور پشتیانی می باشد و بعد از اتصال در این حالت صفحه نمایش کامپیوتر مقصد برایتان نمایش داده می شود و تمامی امکاناتی که شما به صورت فیزیکی با نشستن در پشت آن سیستم در اختیارتان هست در این بخش نیز قابل دسترسی می باشد. - حالت دوم Presentation می باشد که در این حالت بر عکس حالت اول می باشد اما با تفاوت هایی چشم گیر ! این حالت صفحه نمایش سیستم شما را برای کامپیوتر مقصد ارسال می کند که بیشتر به منظور تبلیغات نرم افزاری و یا نمایش محصولی می باشد که شما بر روی سیستم خود دارید. - File Transfer که همان طور که از نامش مشخص است بعد از اتصال در این حالت هارد دو سیستم در مقابل شما قرار می گیرد و شما قادر به انتقال فایل میان دو کامیپوتر می باشید. - VPN هم که همانطور می دانید برای برقراری ارتباطات خصوصی میان دو سیستم می باشد و همانند یک سرور VPN عمل می کند تا یکی از سیستم ها شاه راه ورود به دیگر شبکه ها برای سیستم مقابل خود باشد.
__________________
ویرایش توسط مهدی : 05-18-2012 در ساعت 05:06 PM دلیل: اصلاح لینک دانلود |
| جای تبلیغات شما اینجا خالیست با ما تماس بگیرید | |
|
|
|
|
#2
|
__________________
|
| 3 کاربر زیر از مهدی سپاسگزاری کرده اند برای پست مفیدش: | ||
|
#3
|
||||
|
||||
__________________
احد،صمد، قاهر، صادق ... عاشقشم لا تقنطوا من رحمة الله هیچ چیز تجربه نمیشه اینو یادت باشه !! ترفند هایی براي ويندوز 7 عیب یابی سخت افزاری سیستم در کسری از دقیقه ویرایش توسط bigbang : 05-26-2013 در ساعت 06:30 PM |
| 2 کاربر زیر از bigbang سپاسگزاری کرده اند برای پست مفیدش: | ||
 |
| برچسب ها |
| download, how to work, team viewer, دانلود, راهنمای استفاده |
| کاربران در حال دیدن موضوع: 1 نفر (0 عضو و 1 مهمان) | |
| ابزارهای موضوع | |
| نحوه نمایش | |
|
|
اکنون ساعت 12:36 AM برپایه ساعت جهانی (GMT - گرینویچ) +3.5 می باشد.














 حالت خطی
حالت خطی

