
|
|
|||||||
| windows 8 مطالب مربوط به ویندوز 8 مایکروسافت |
|
|
ابزارهای موضوع | نحوه نمایش |
|
#1
|
||||
|
||||
__________________
احد،صمد، قاهر، صادق ... عاشقشم لا تقنطوا من رحمة الله هیچ چیز تجربه نمیشه اینو یادت باشه !! ترفند هایی براي ويندوز 7 عیب یابی سخت افزاری سیستم در کسری از دقیقه ویرایش توسط bigbang : 05-05-2013 در ساعت 06:33 PM |
| 2 کاربر زیر از bigbang سپاسگزاری کرده اند برای پست مفیدش: | ||
| برچسب ها |
| مجموعه ترفندهای ویندوز8, کلک های ویندوز 8, کدهای مخفی ویندوز 8, رجیستری ویندوز 8 |
| کاربران در حال دیدن موضوع: 1 نفر (0 عضو و 1 مهمان) | |
| ابزارهای موضوع | |
| نحوه نمایش | |
|
|
اکنون ساعت 05:28 PM برپایه ساعت جهانی (GMT - گرینویچ) +3.5 می باشد.







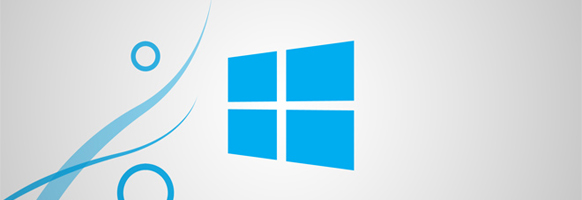







 حالت رشته ای
حالت رشته ای